目次
エックスサーバーを契約する

おすすめのエックスサーバーでWordPressをインストールする手順を書いていきますね。
STEP
下記のボタンをクリック
\ このボタンをクリックしてね/
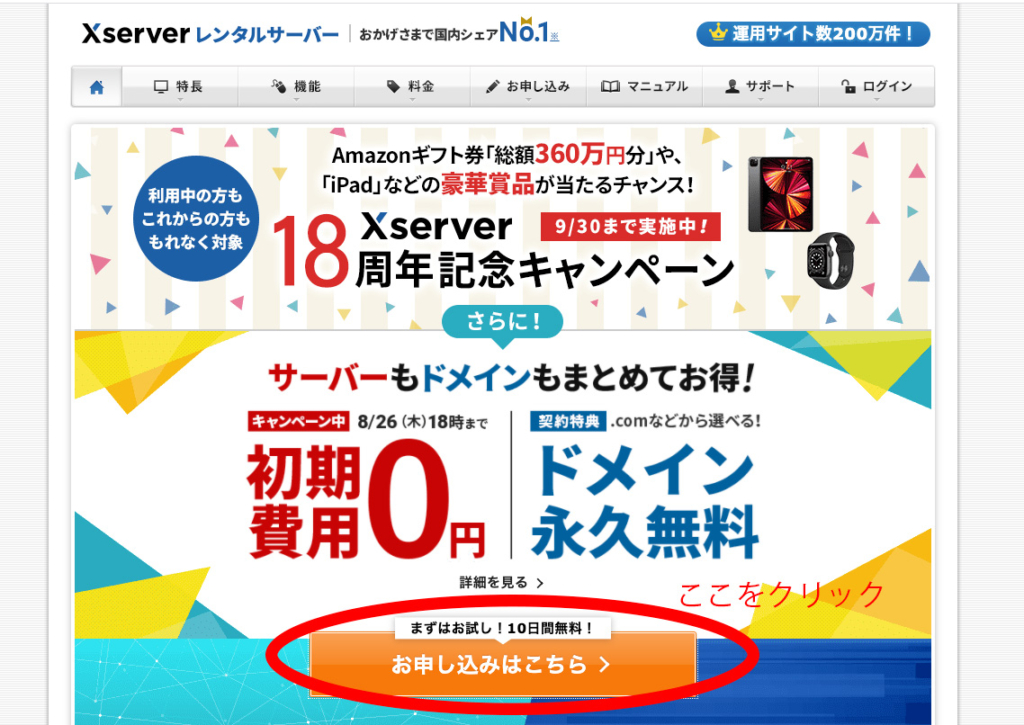
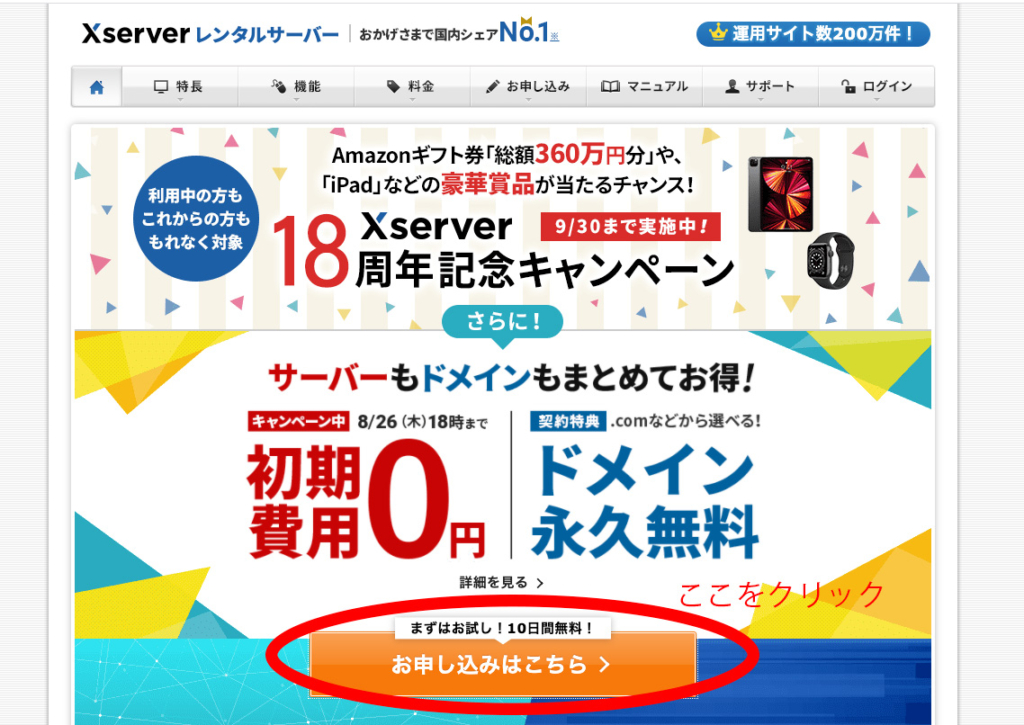
STEP
「10日間無料申し込み 新規お申し込み」ボタンをクリック
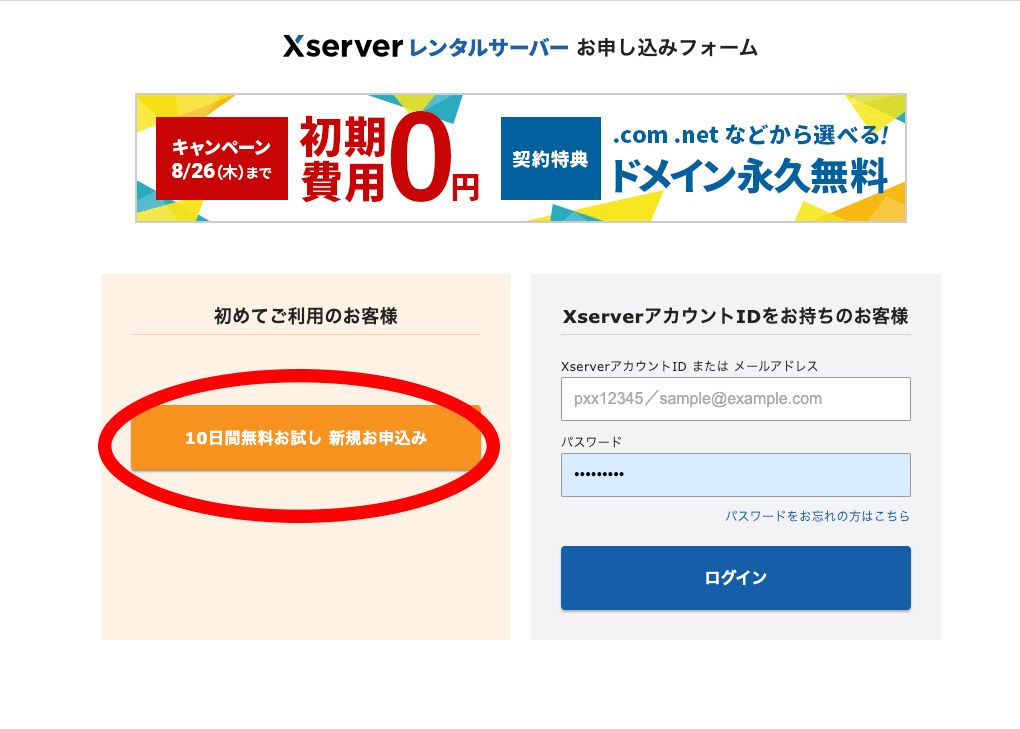
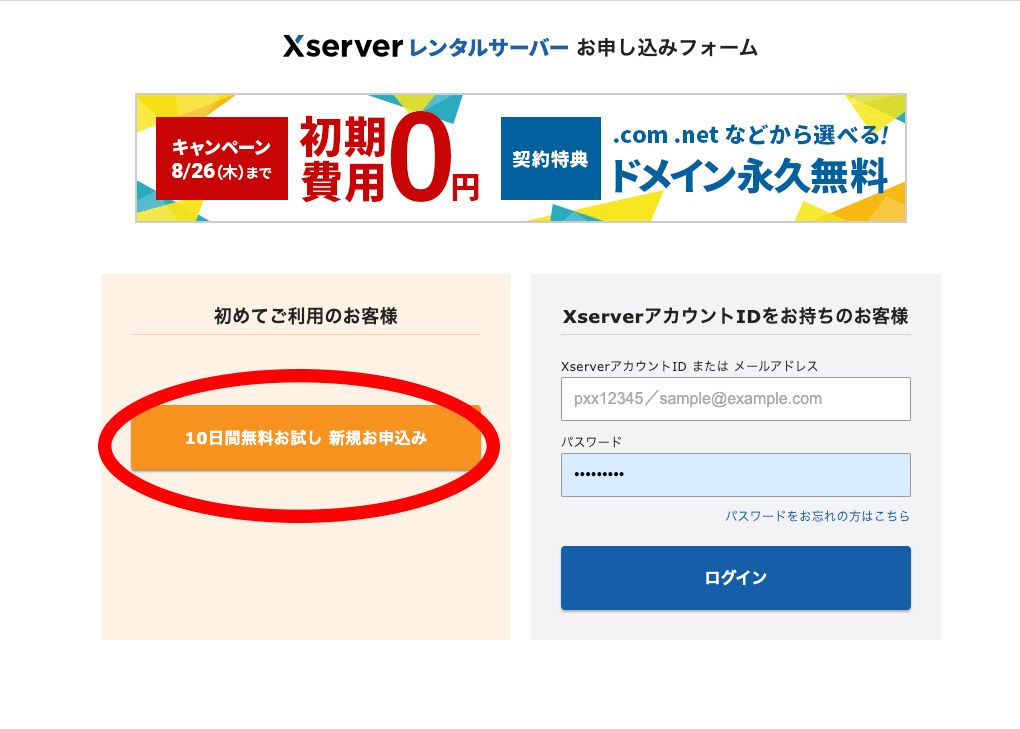
STEP
5桁の数字を入力
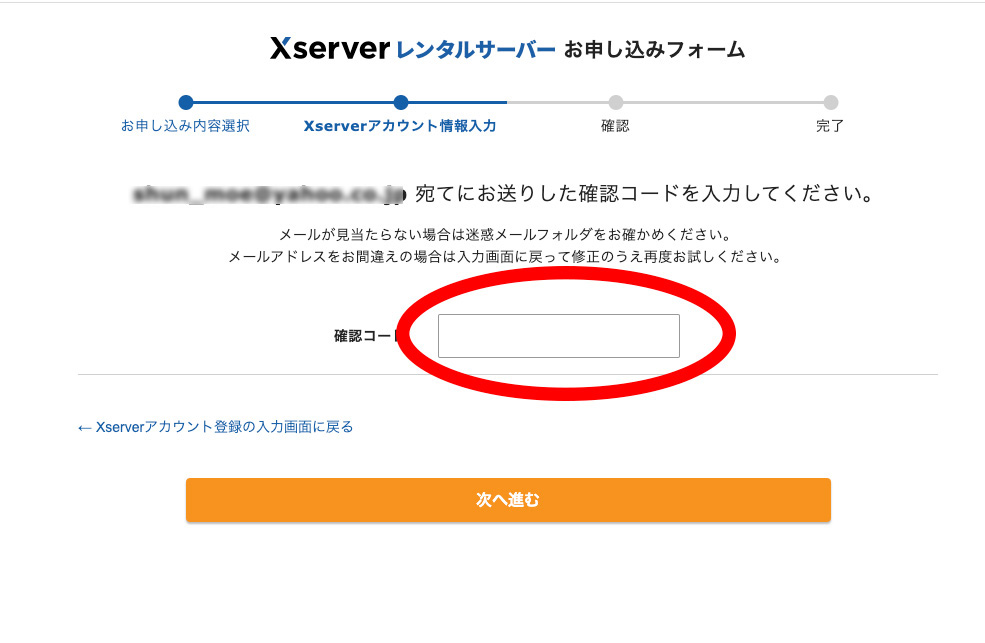
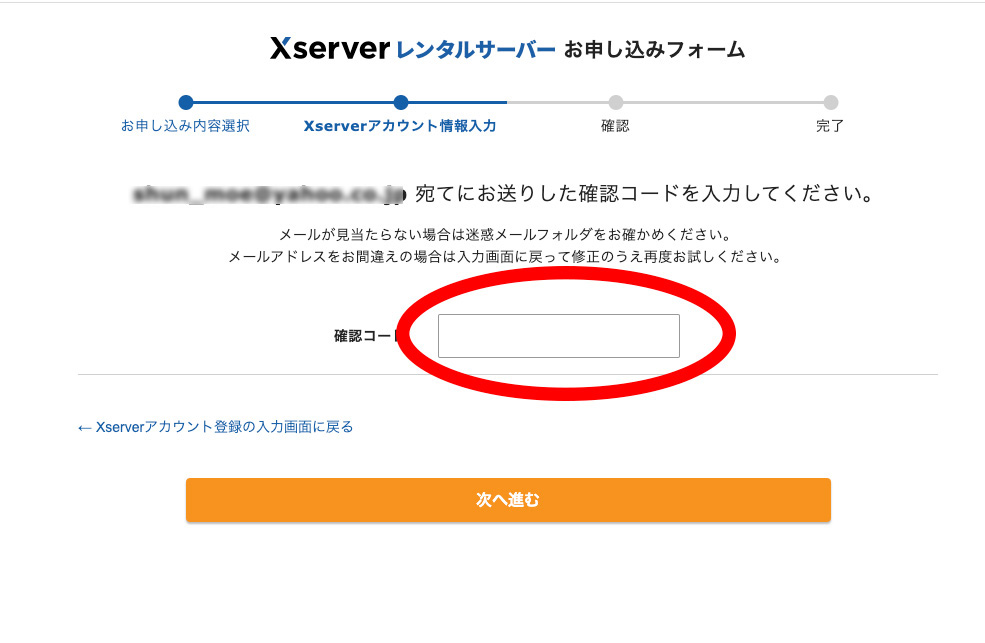
STEP
個人情報を入力する
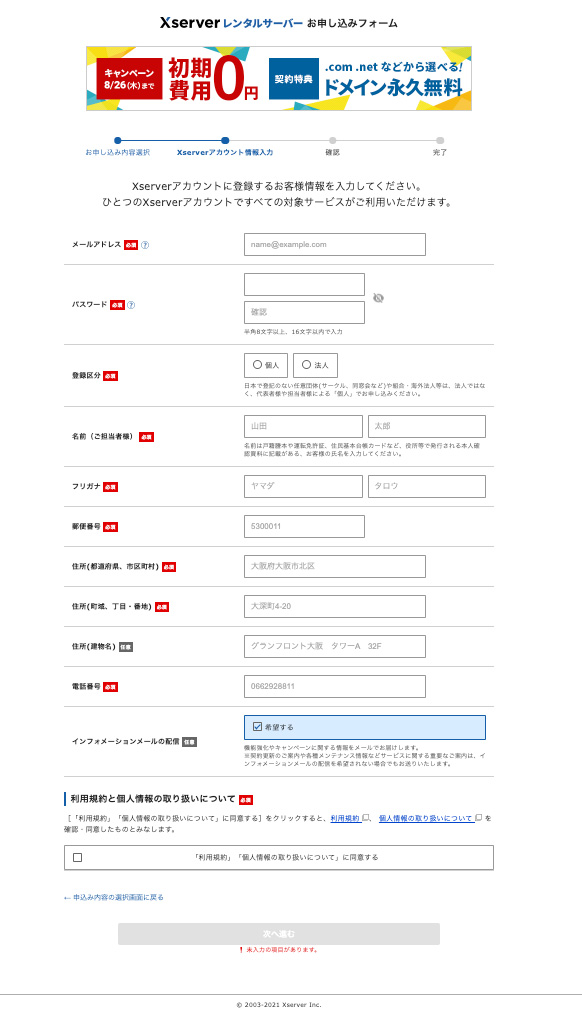
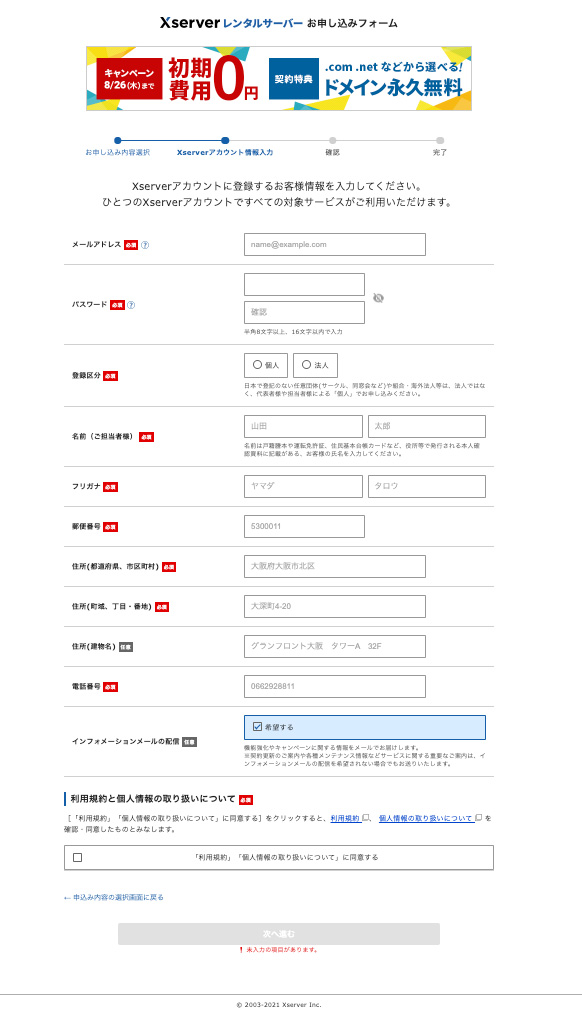
STEP
入力が終わったら一番下のボタンをクリック
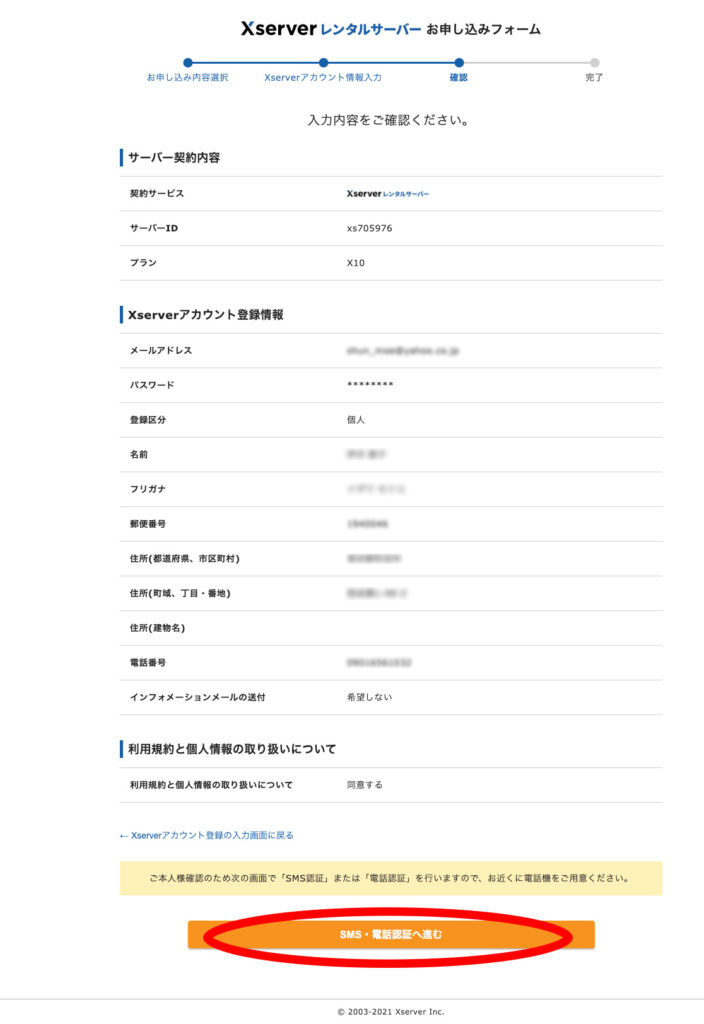
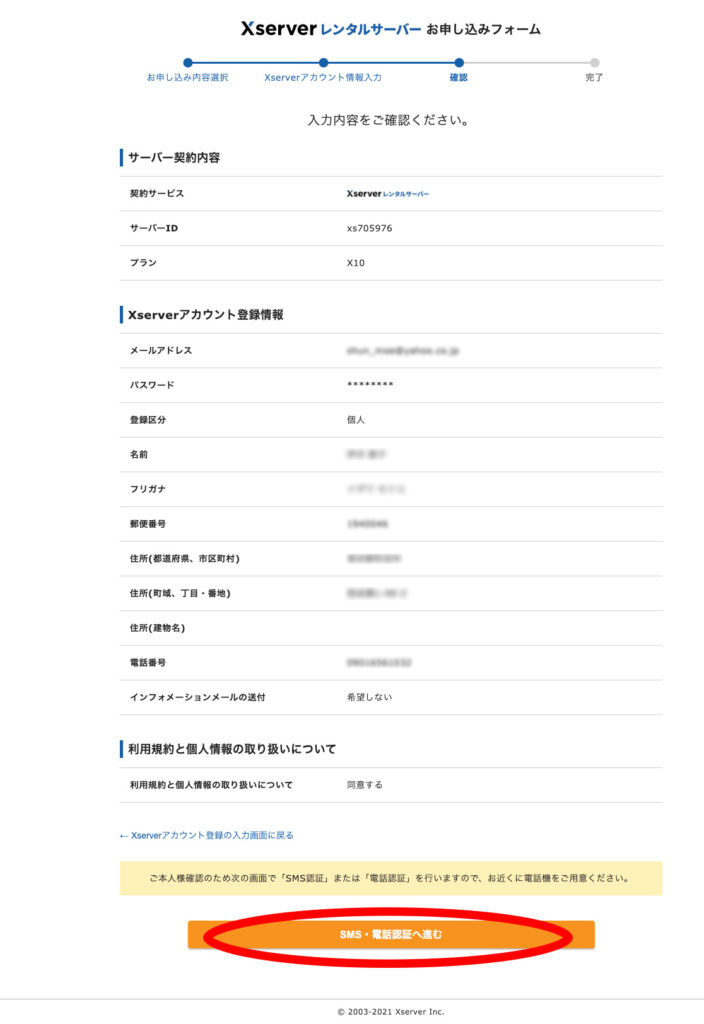
エックスサーバーでWordPressをインストールする
ドメインを追加する
エックスサーバーで独自ドメインを追加する場合はお試し期間を終了させ、サーバーのご利用料金をお支払いする必要があります。
STEP
右上のサーバー管理をクリックする


STEP
サーバーパネルに入り「ドメイン設定」をクリックする
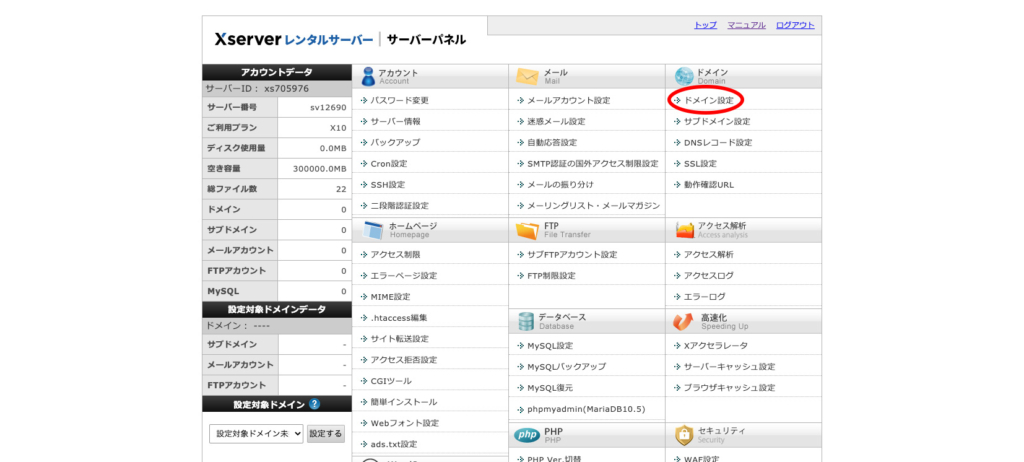
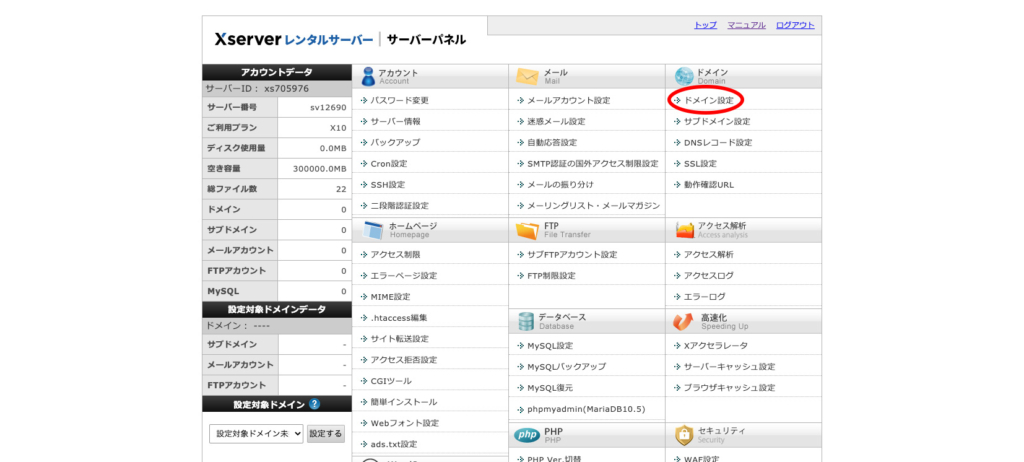
STEP
ログインしたら左側メニューの「ドメイン設定」をクリック
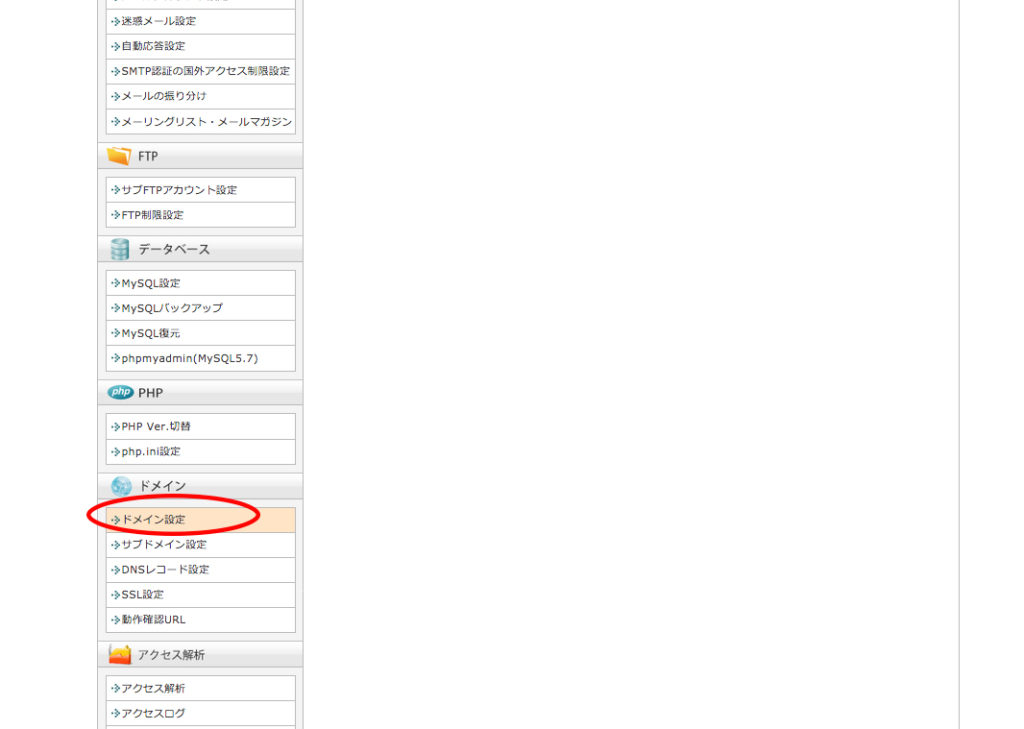
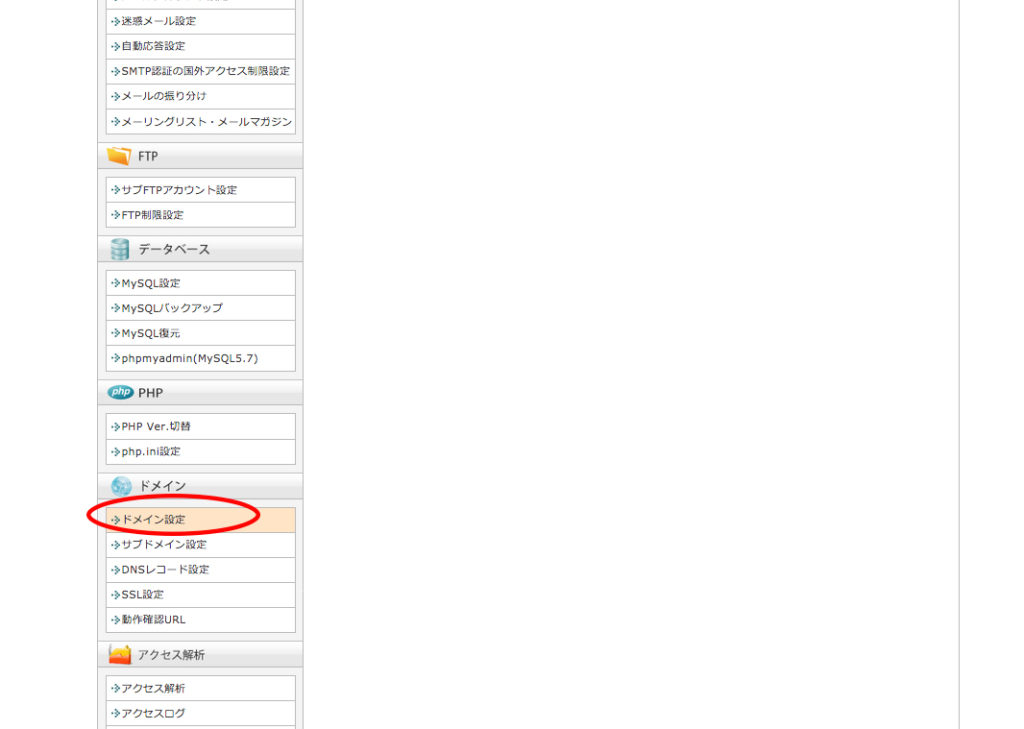
STEP
ドメイン設定追加タブをクリック
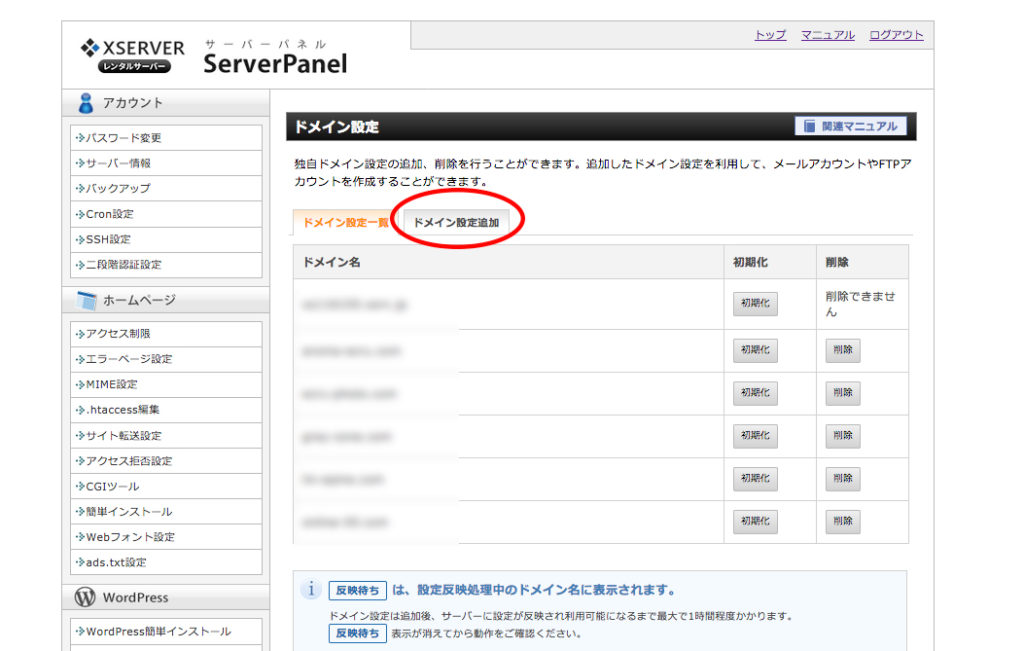
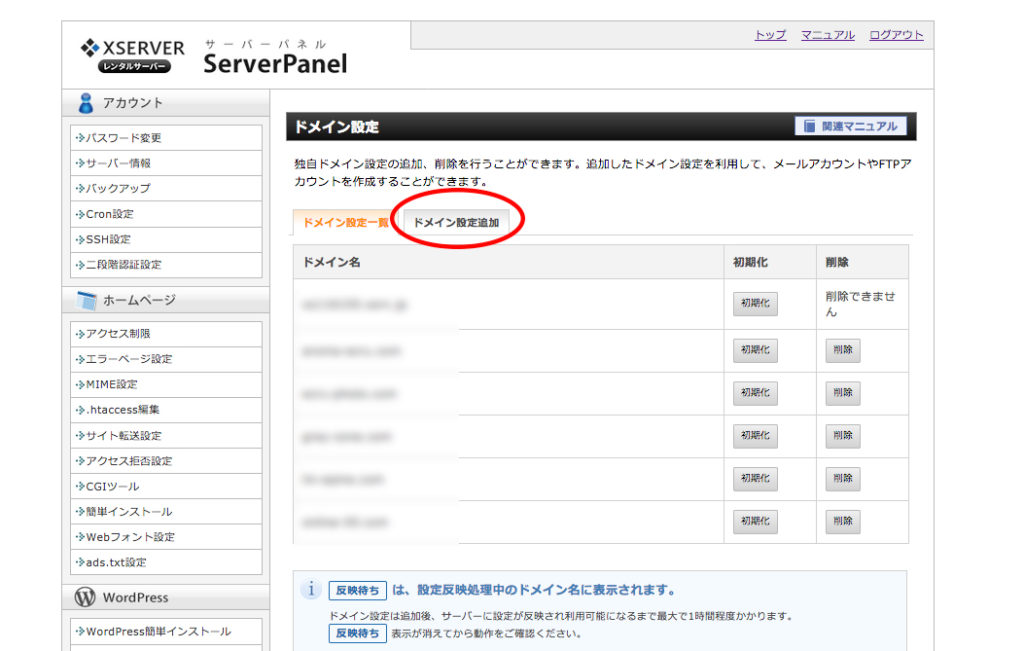
STEP
ドメイン設定の「ドメイン設定追加」タブをクリックしドメイン名を入力する
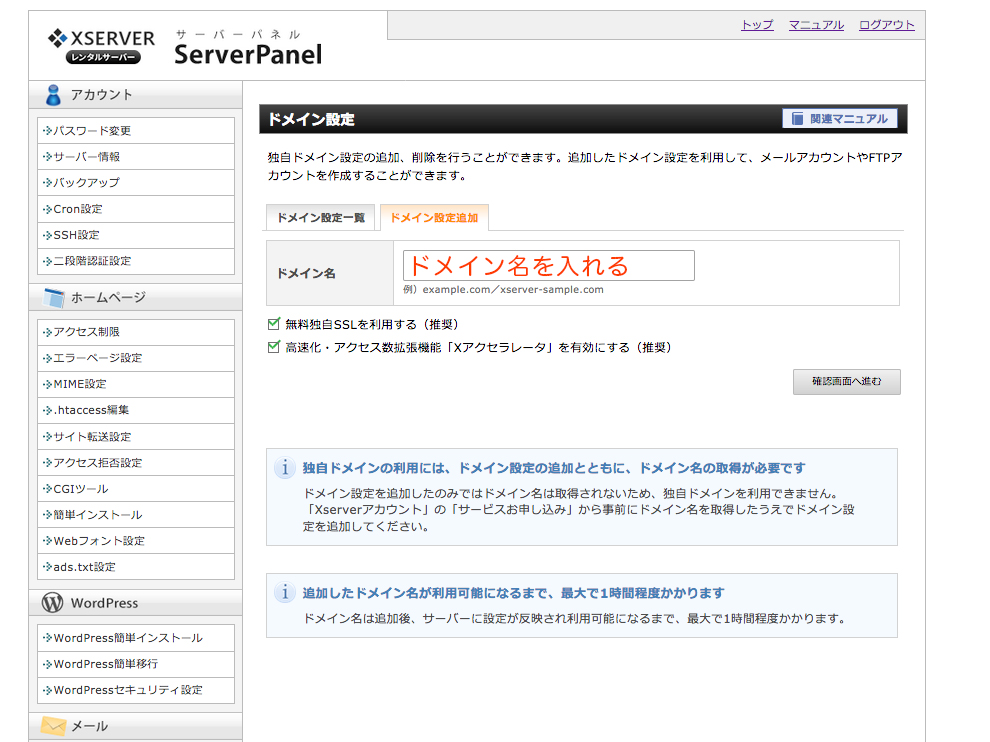
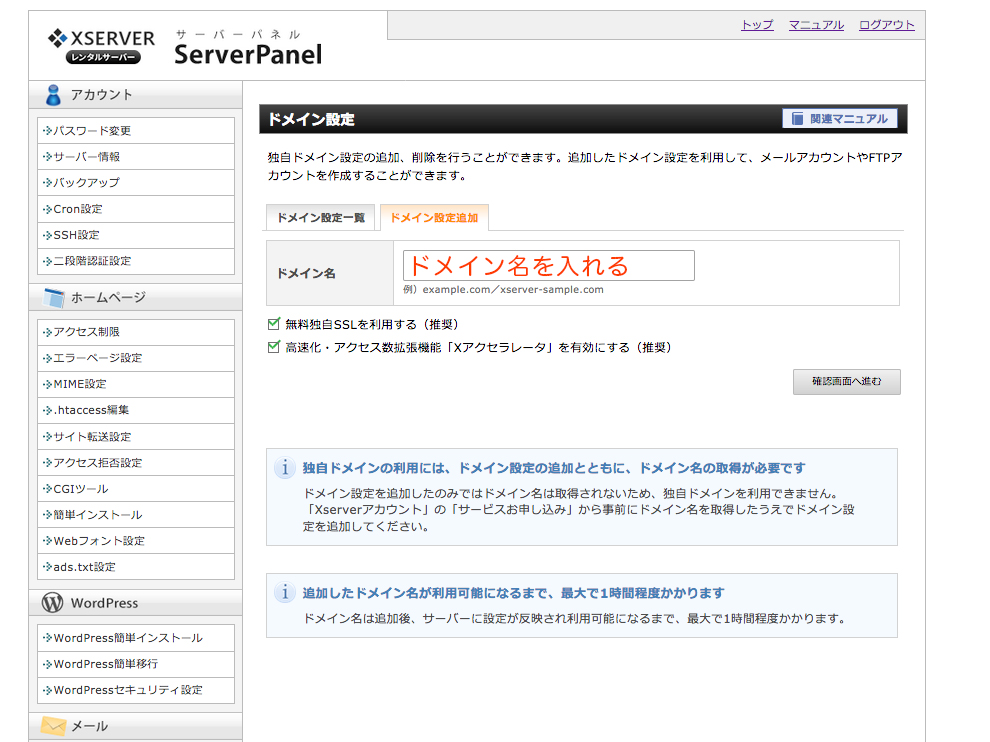
STEP
ドメイン設定一覧にドメインが追加されます
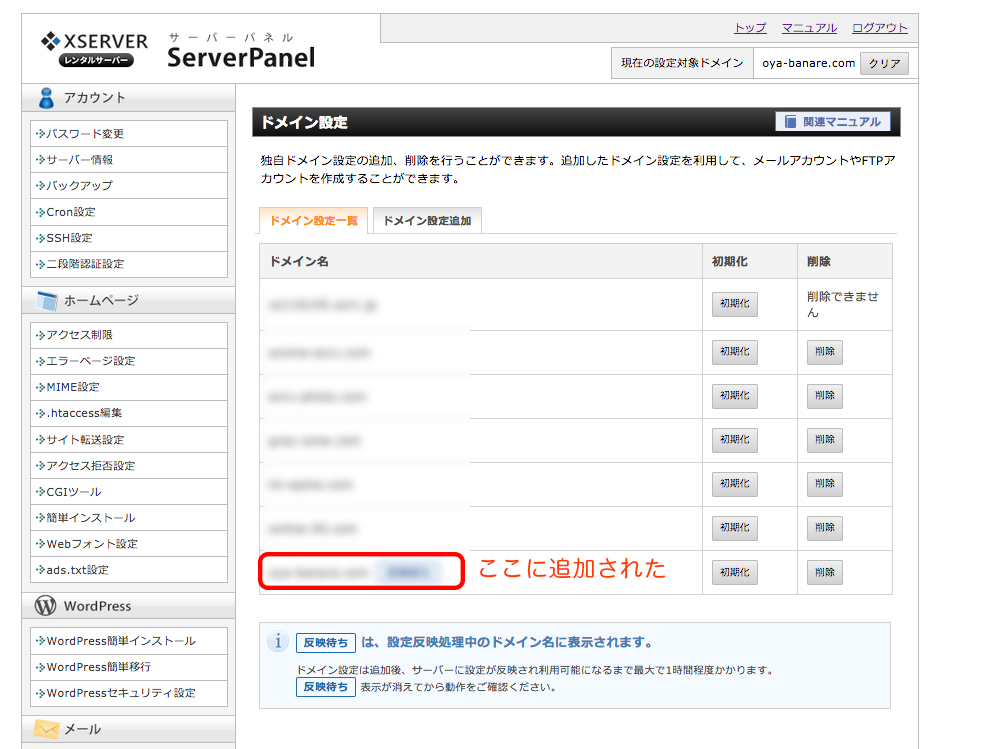
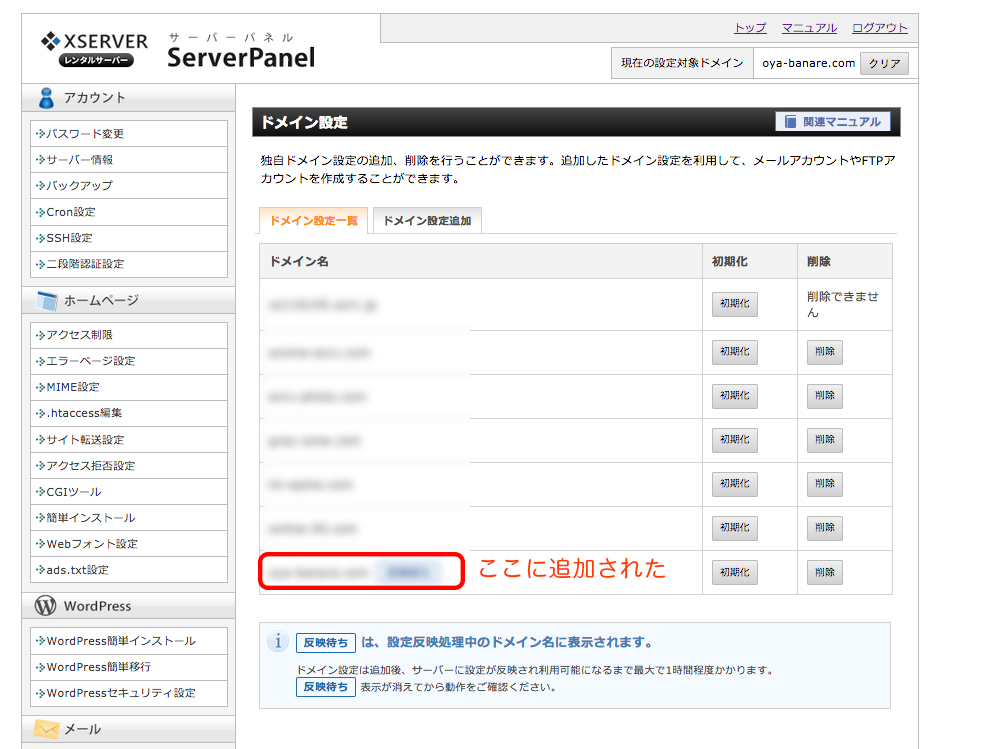



ドメインについての詳しい説明はこちらのリンクをクリックしてみてね
あわせて読みたい




超初心者でもわかる独自ドメインの必要性とその理由
いざブログを始めると決めたらやるべきことがたくさんあります。聞いたことのない言葉がたくさん出てきてしょっぱなから脱落しそう。 そんな声も聞こえてきそうですが安...
WordPress簡単インストール
STEP
左側メニューの「簡単インストール」をクリックし、WordPressインストールタブをクリック
STEP
内容を確認して「インストールする」ボタンをクリック
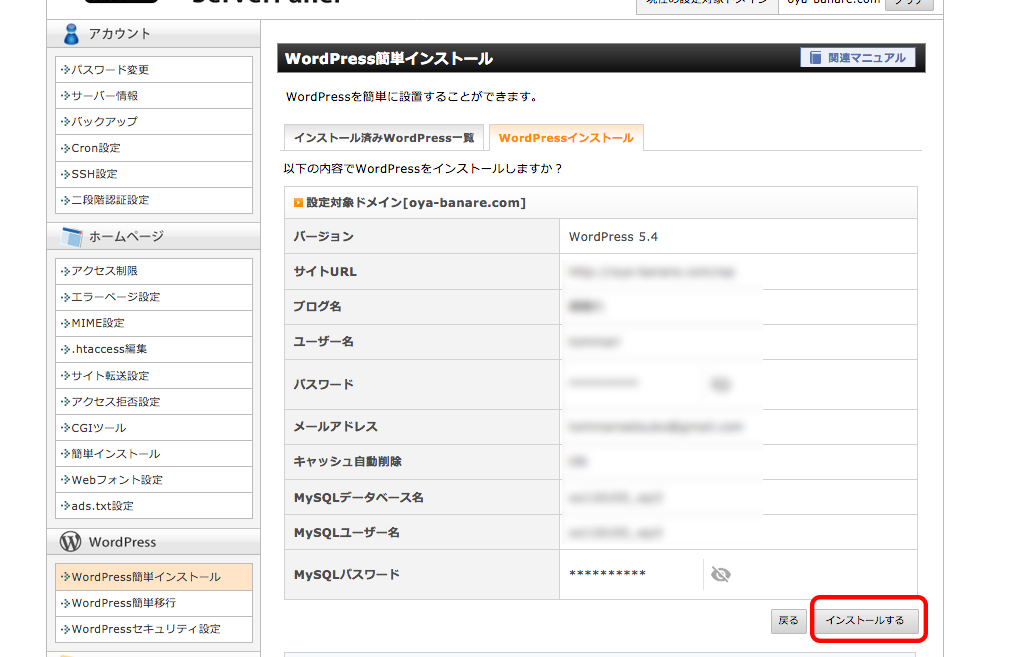
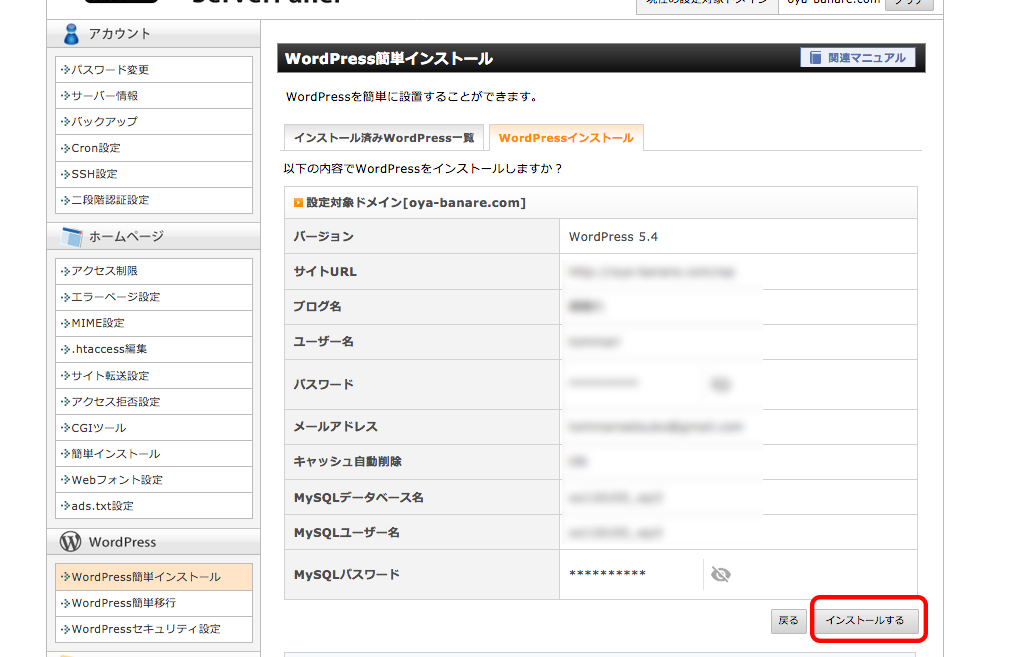
STEP
インストールが完了すると下記のような画面になる
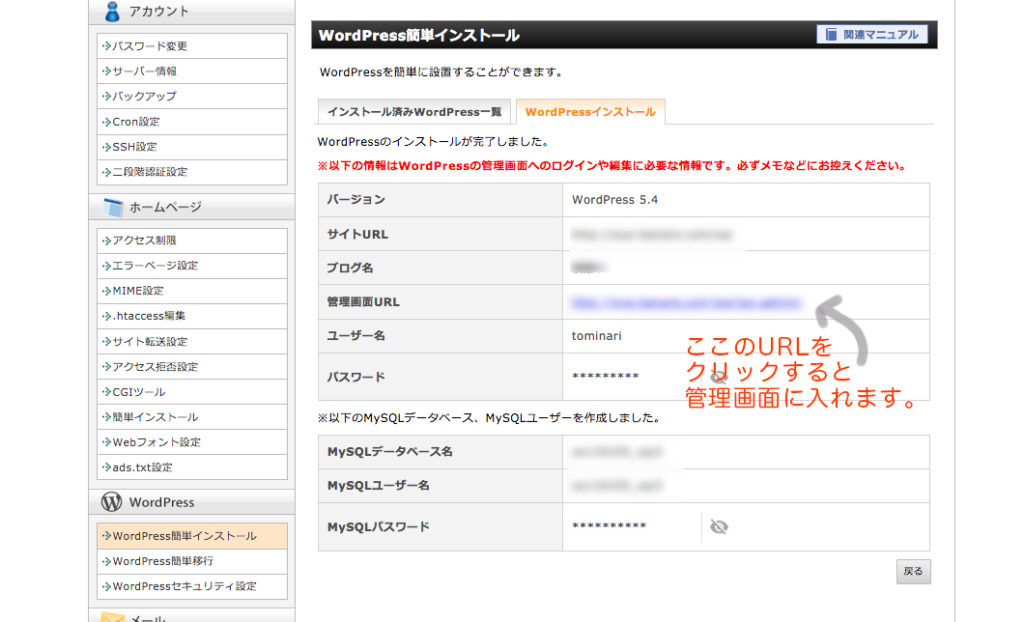
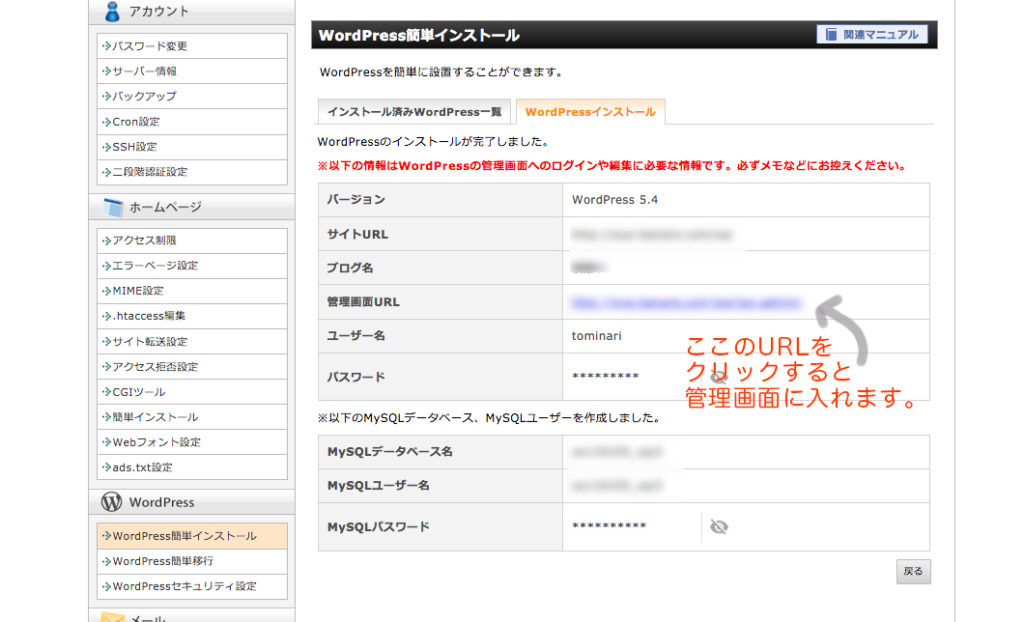
STEP
WordPressの管理画面に入る
http://ドメイン名/wp-admin となっているリンクをクリックするとWordPressの管理画面に入れます。
SSL設定をする
STEP
SSL設定をすることで(https://ドメイン名になる)


STEP
2.独自SSL設定追加タブをクリックして「確認画面へ進む」ボタンをクリック


SSLは必ず設定しましょう。URLがhttpのままではデータが暗号化されていないため危険です。SSL設定を行なってhttpsの状態にし鍵のマークが付いていることを確認しましょう


リダイレクト設定
ドメイン名(http)を入力した時に自動的に(https)に飛ぶように設定する
下記のコードを.htaccess編集に入れる
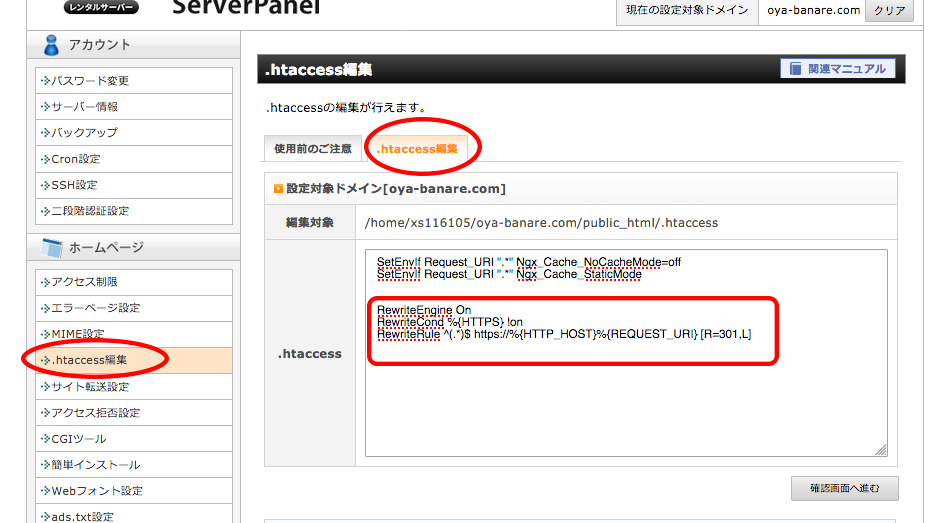
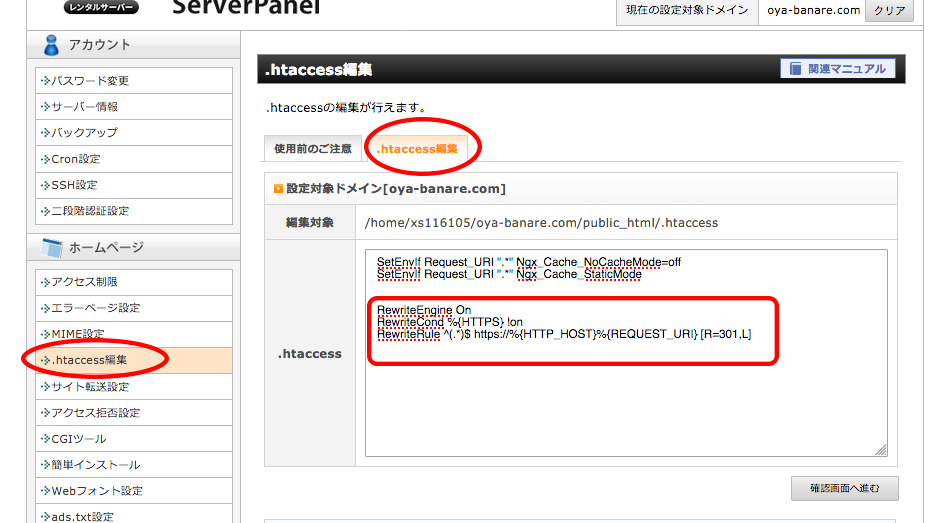
キャプション
もしこの説明でわからない場合はエックスサーバーのマニュアルがとてもわかりやすいのでご一読ください。
https://www.xserver.ne.jp/manual/man_how_to_start_wpblog.php
設定がめんどくさい場合はワードプレスクイックインストールがおすすめ



ここまでエックスサーバーでワードプレスをインストールする手順を説明しましたがこれでも難しいと感じる場合はたった10分で契約とワードプレスのインストールが同時にできるWordPressクイックインストールをご利用ください。
\ こちらからお申し込みできます /
STEP
プランを選ぶ(X10)
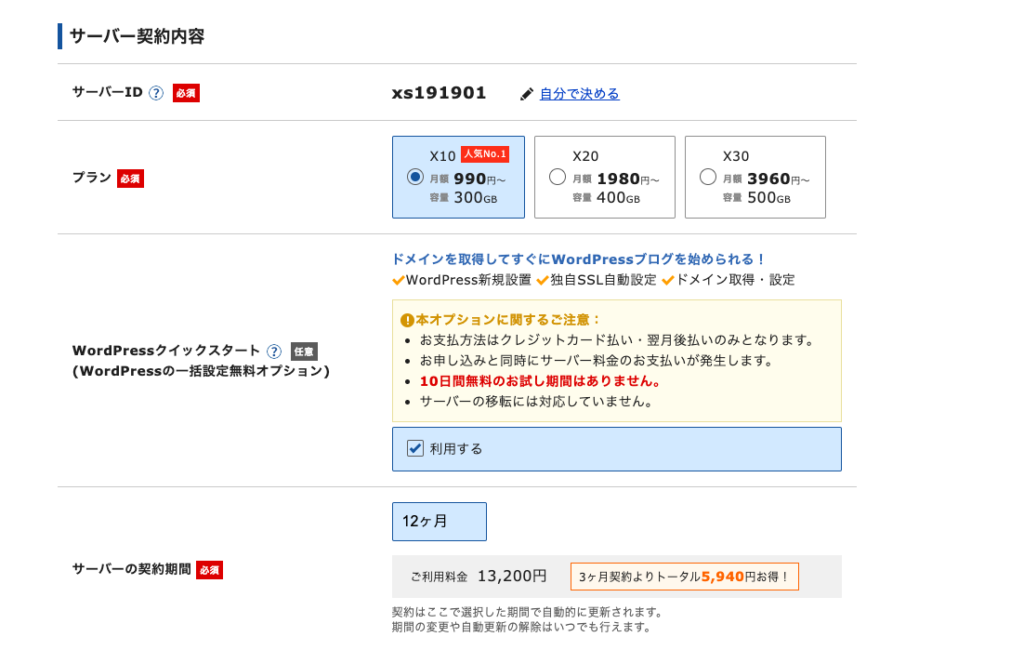
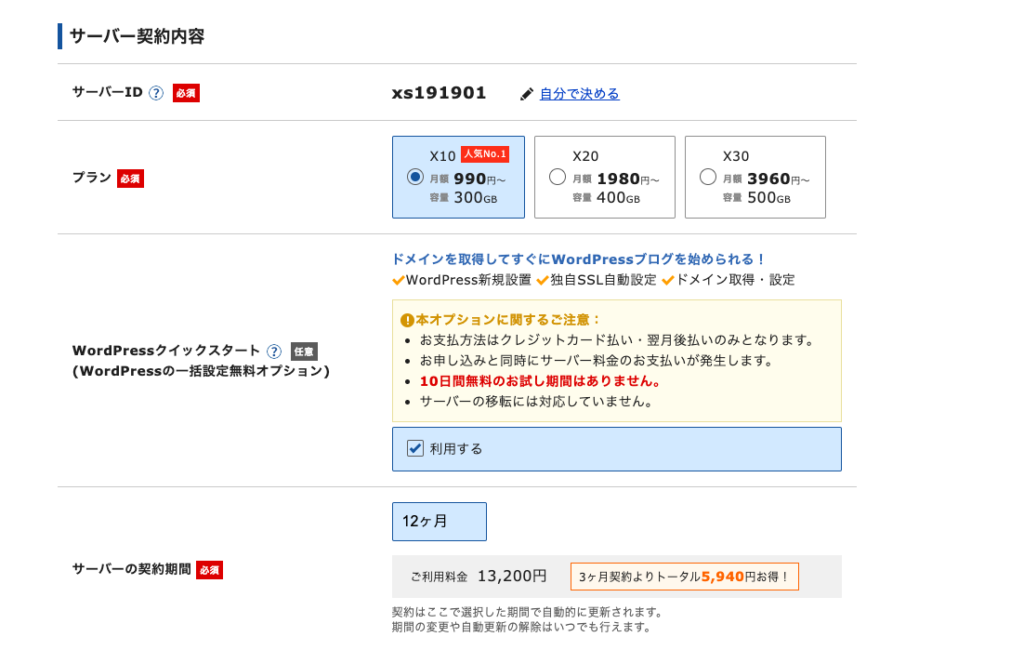
STEP
好きなドメインを入れる
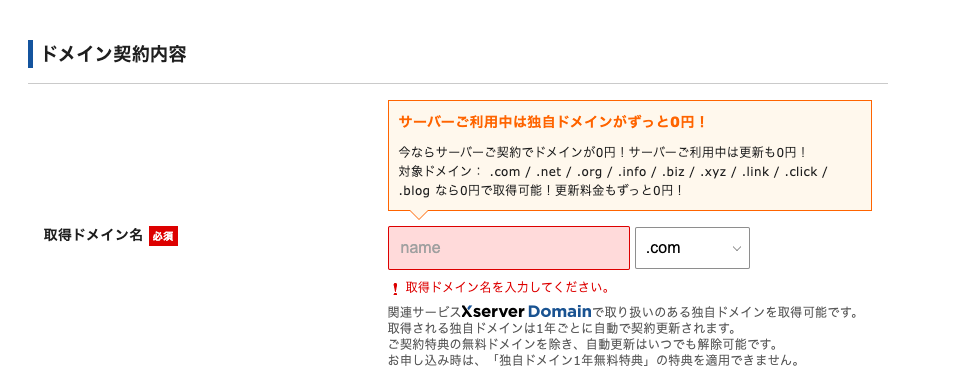
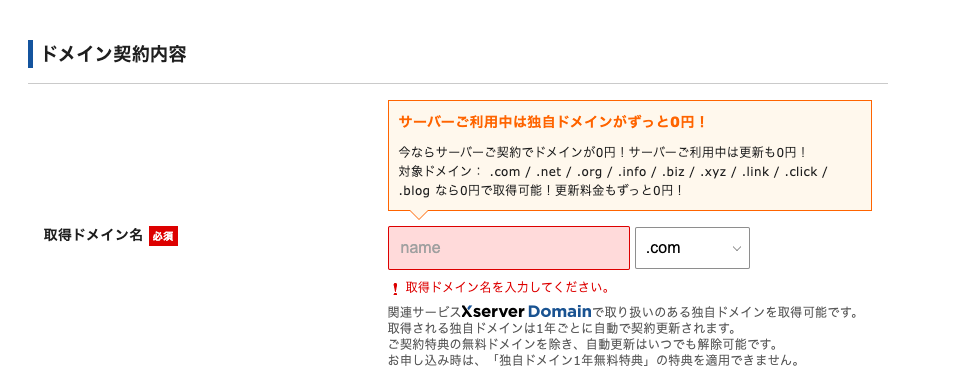
STEP
WordPressの情報を入れる
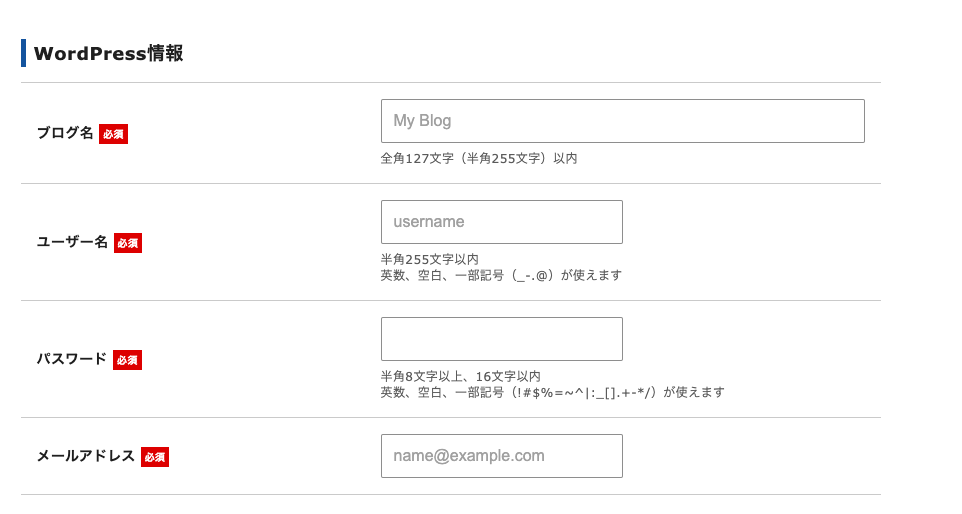
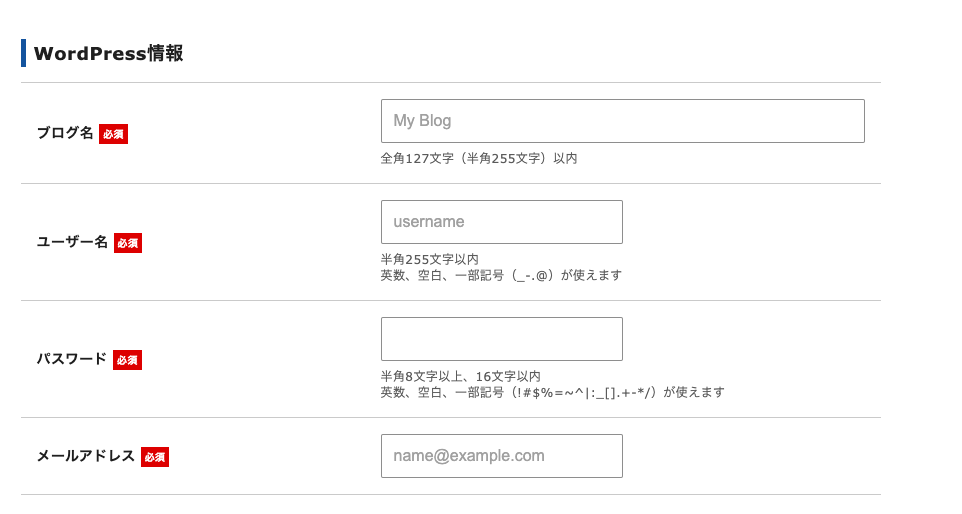
STEP
個人情報を入れる
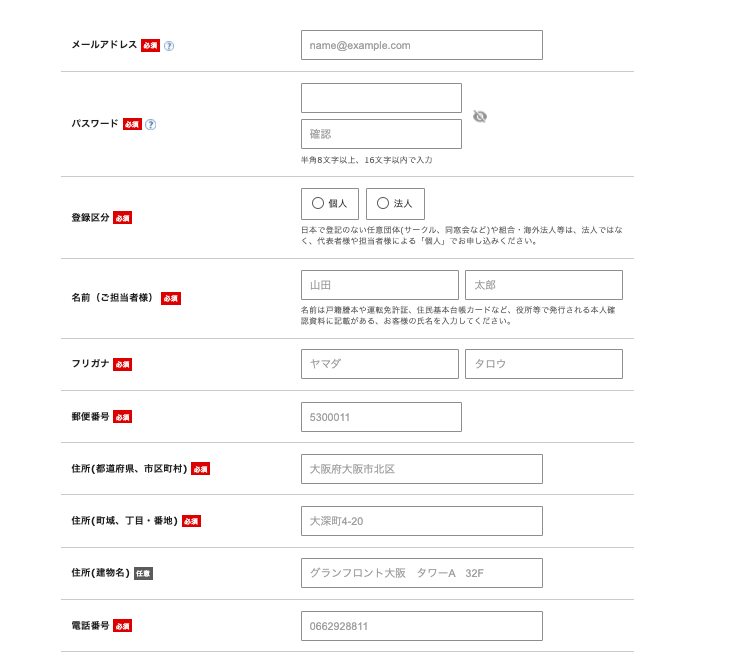
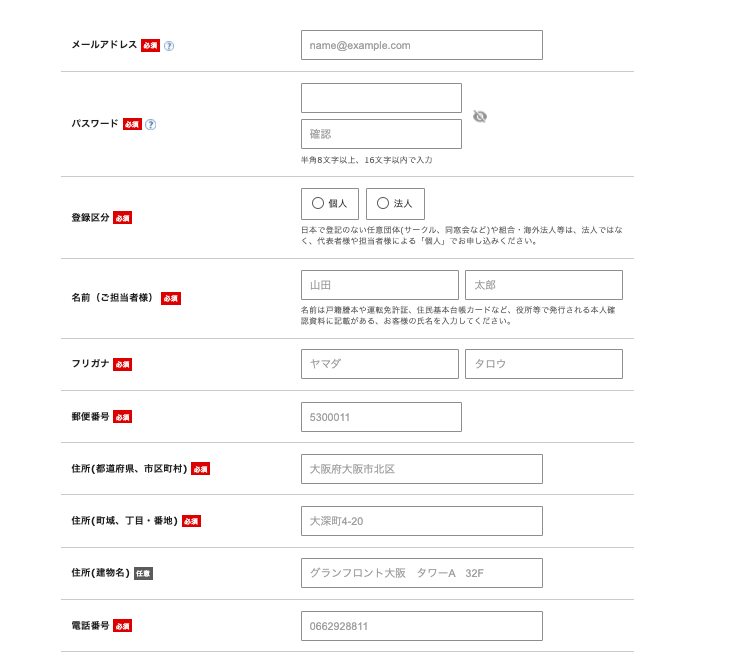
STEP
クレジットカード情報を入れる
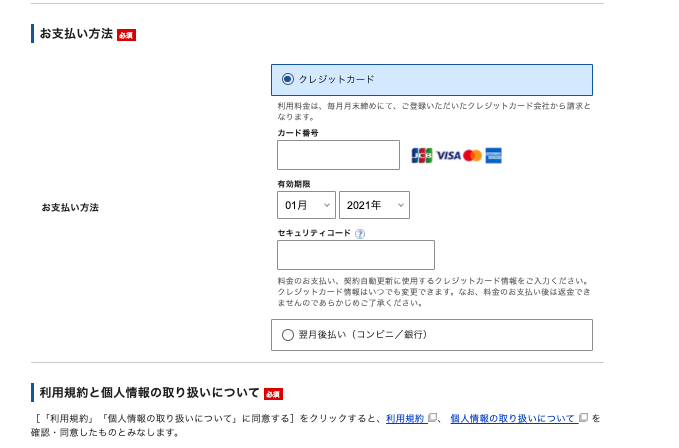
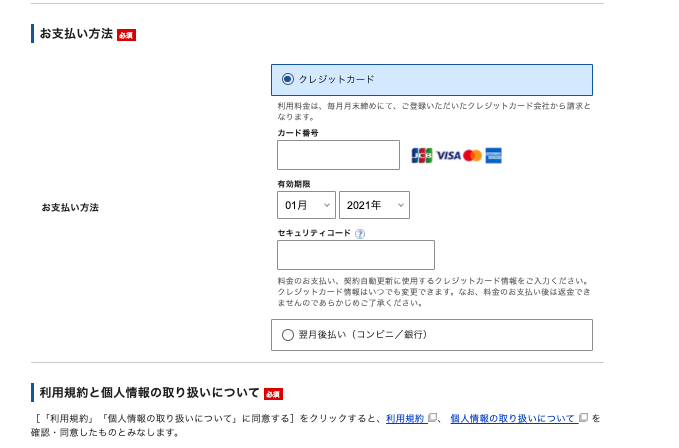
\ こちらからお申し込みできます /
あわせて読みたい




【超初心者向け】ブログを始めるためのロードマップ
こんにちは。老後資金をブログで稼ぐ!50代ブロガーよもぎです。 あなたは老後に何か収入源はありますか?ブログで多少のお小遣いが入ってくるとうれしいですよね。わた...
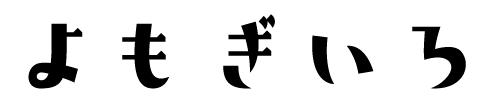




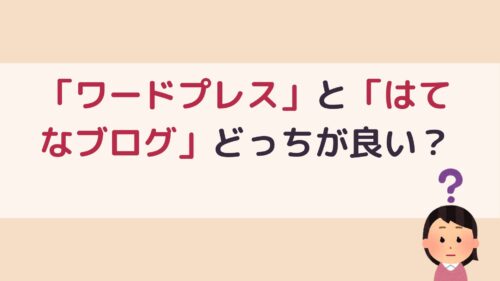

コメント