ロリポップでワードプレスを開設するのはとっても簡単です。
その手順を説明します。
\ ロリポップなら簡単!安い! /
レンタルサーバーロリポップでワードプレスをインストールする
ロリポップ!にアクセスをして「まずは10日間無料でお試し」というボタンをクリックします。
下記のような料金表が出てきます。ロリポップはハイスピードを推奨していますが、個人的にはまずは安いプランからのスタートをオススメしています。
スタンダード月額500円〜がおすすめです。
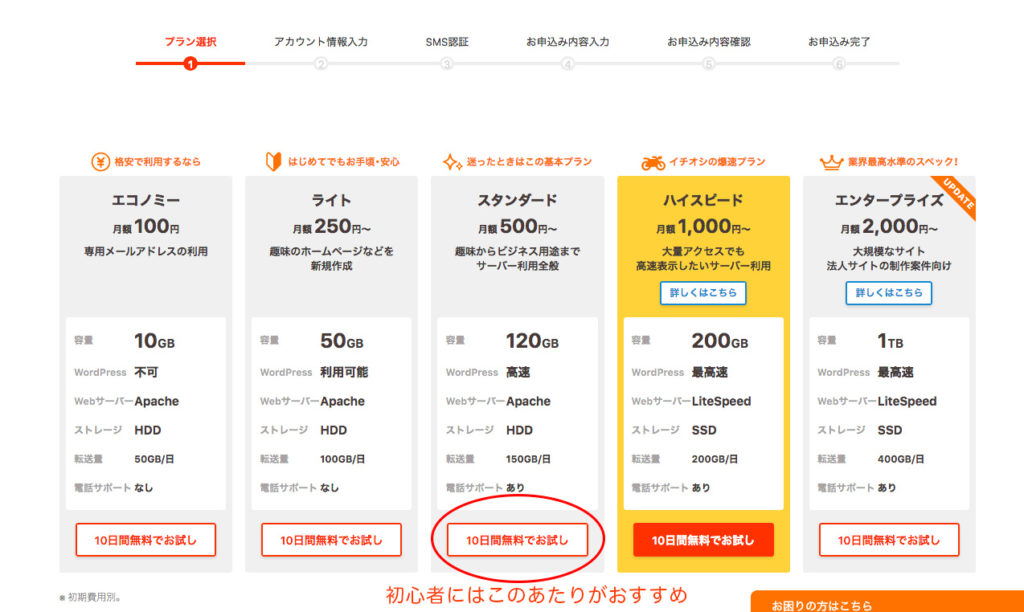
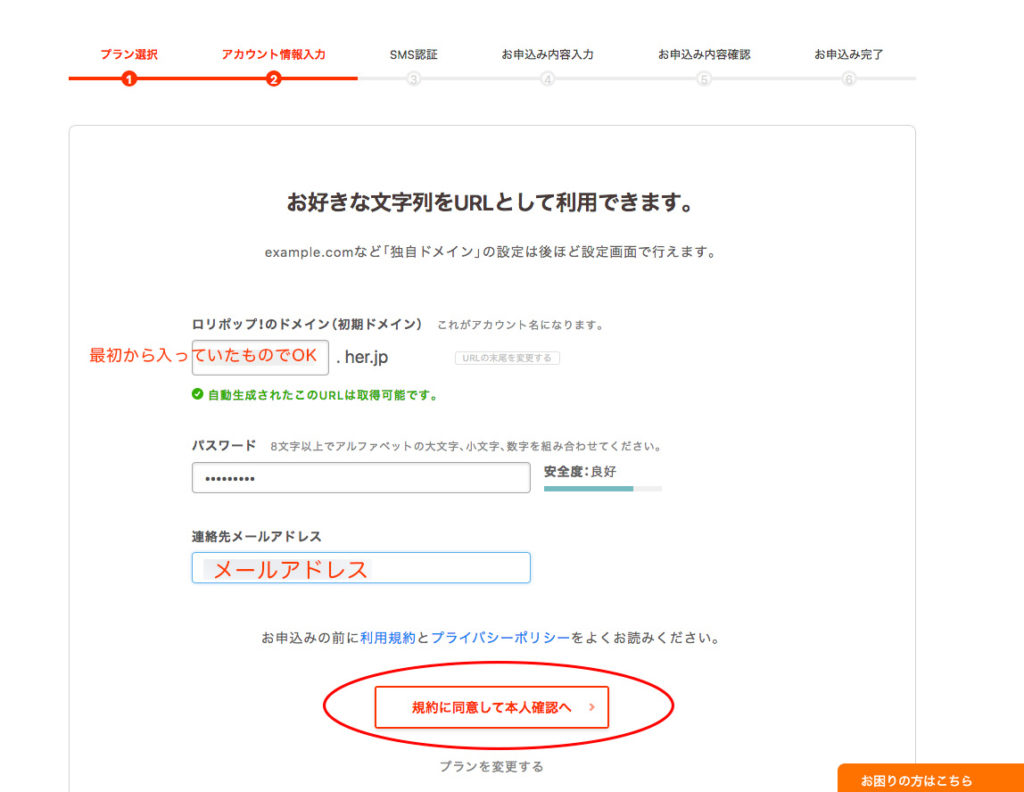
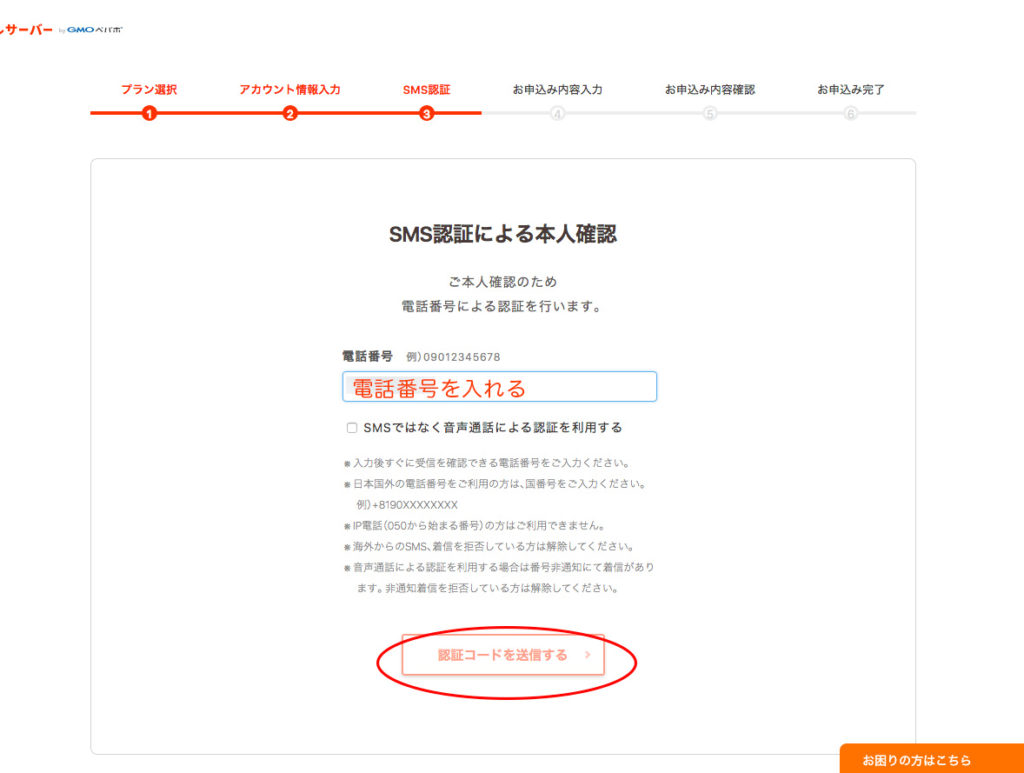
ユーザー専用ページにログインするというボタンをクリック
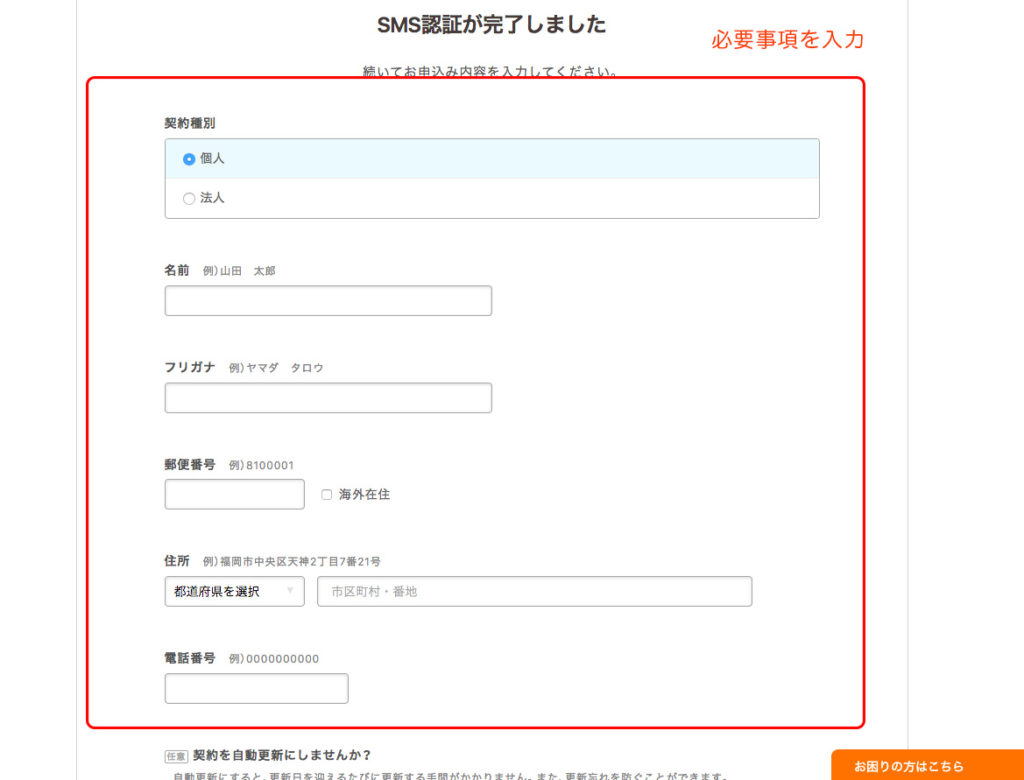
「WordPressをインストール」ボタンをクリックする
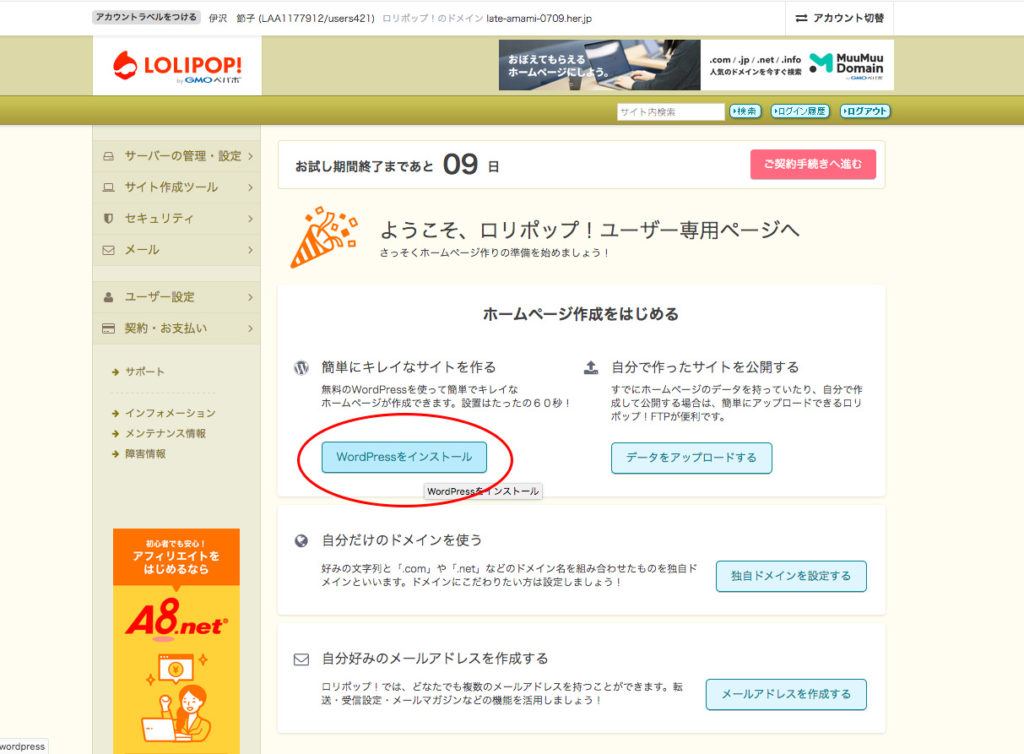
下図のように必要事項を入れる。
サイトのタイトルは変更できるのでまずは気軽に入力していきましょう。
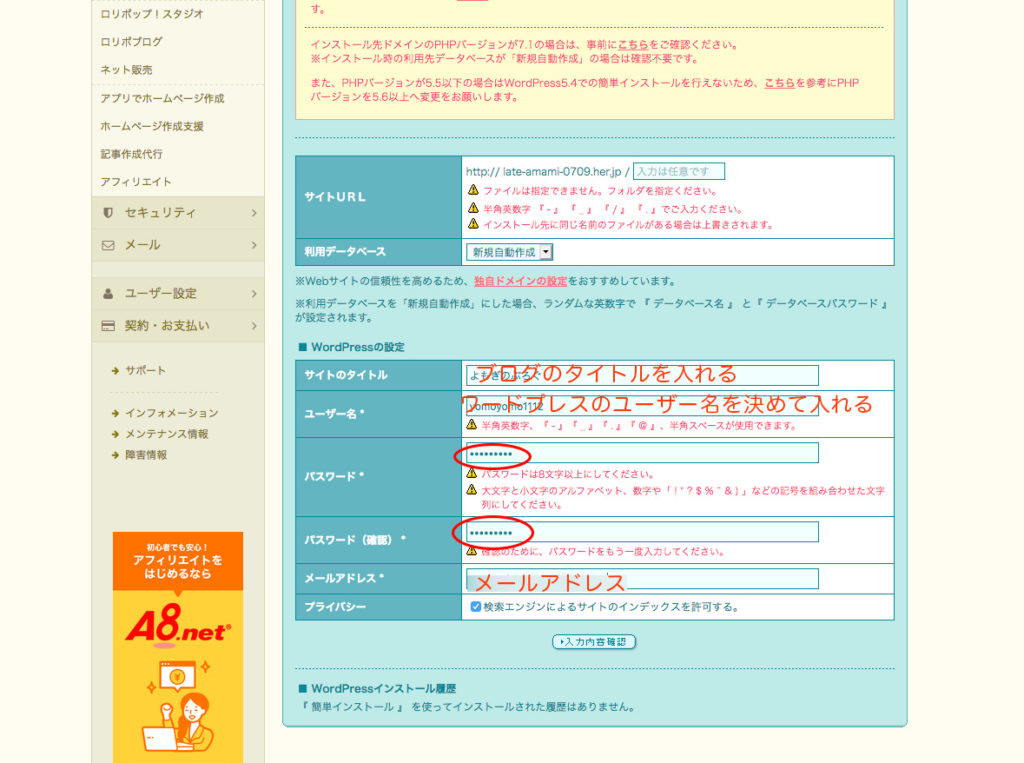
入力した内容を確認をしてインストールに進む
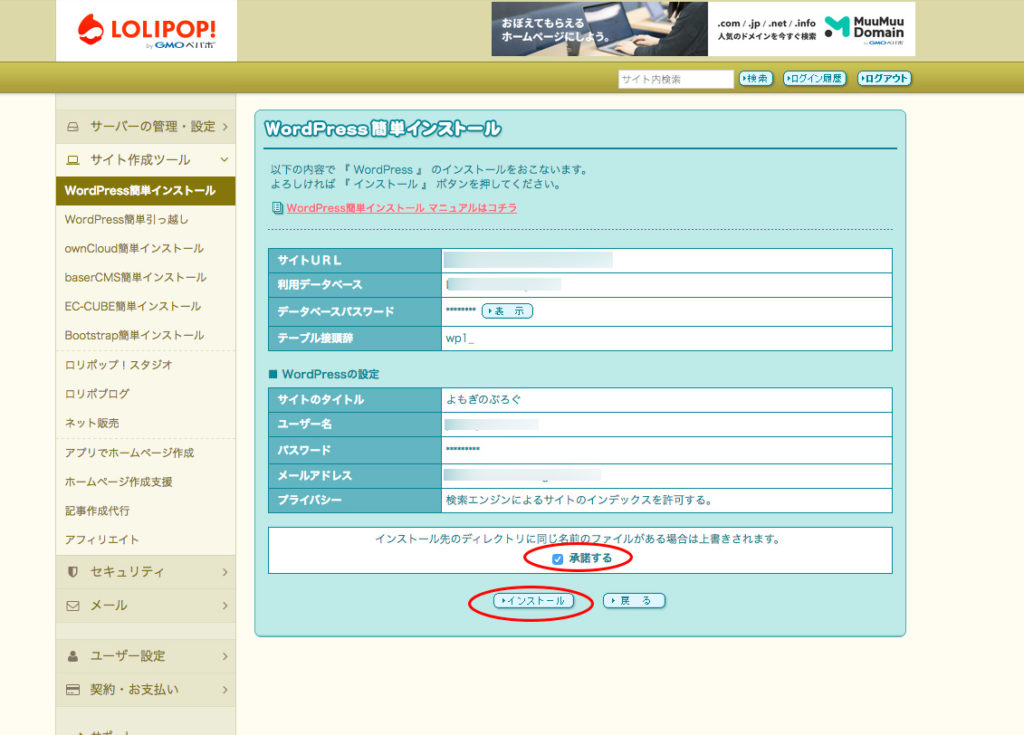
「管理者ページURL」(https://◯◯/wp-admin/)をクリックするとWordPressの管理画面に入るためのログインページに飛びます。
これでWordPressのインストールは完了です。
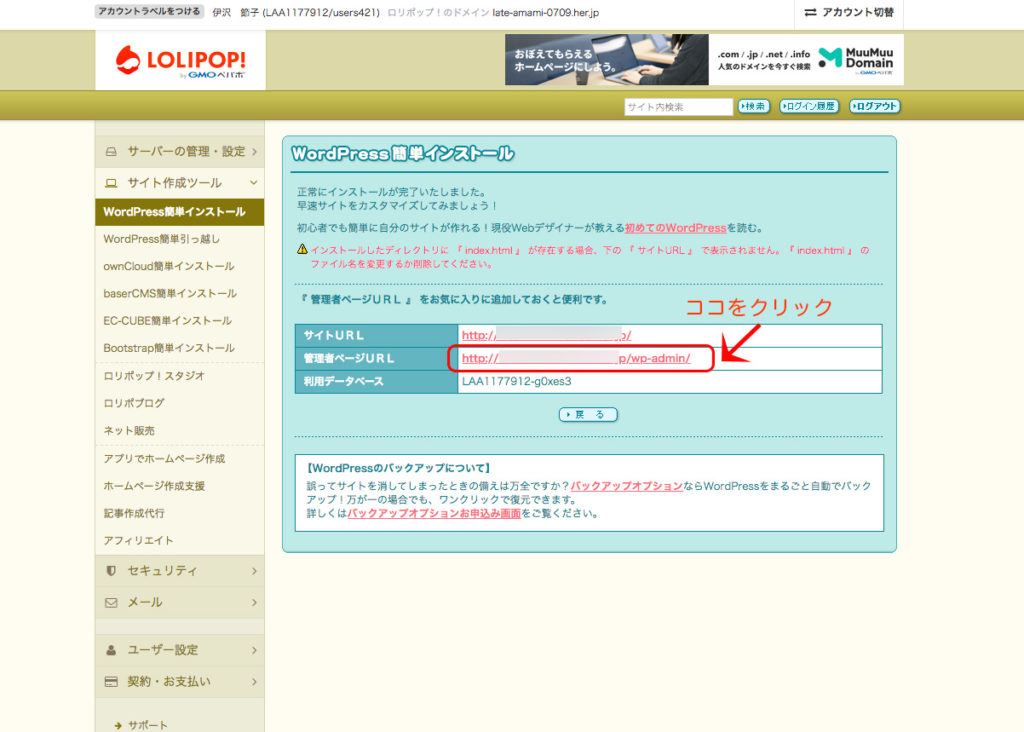
ロリポップ左側メニューの「独自ドメイン設定」をクリック
ムームードメインで取得した独自ドメイン名を入力。

公開(アップロード)フォルダは通常は空でOKです。
複数のWordPressサイトを作りたい場合は任意のフォルダ名を入力する。
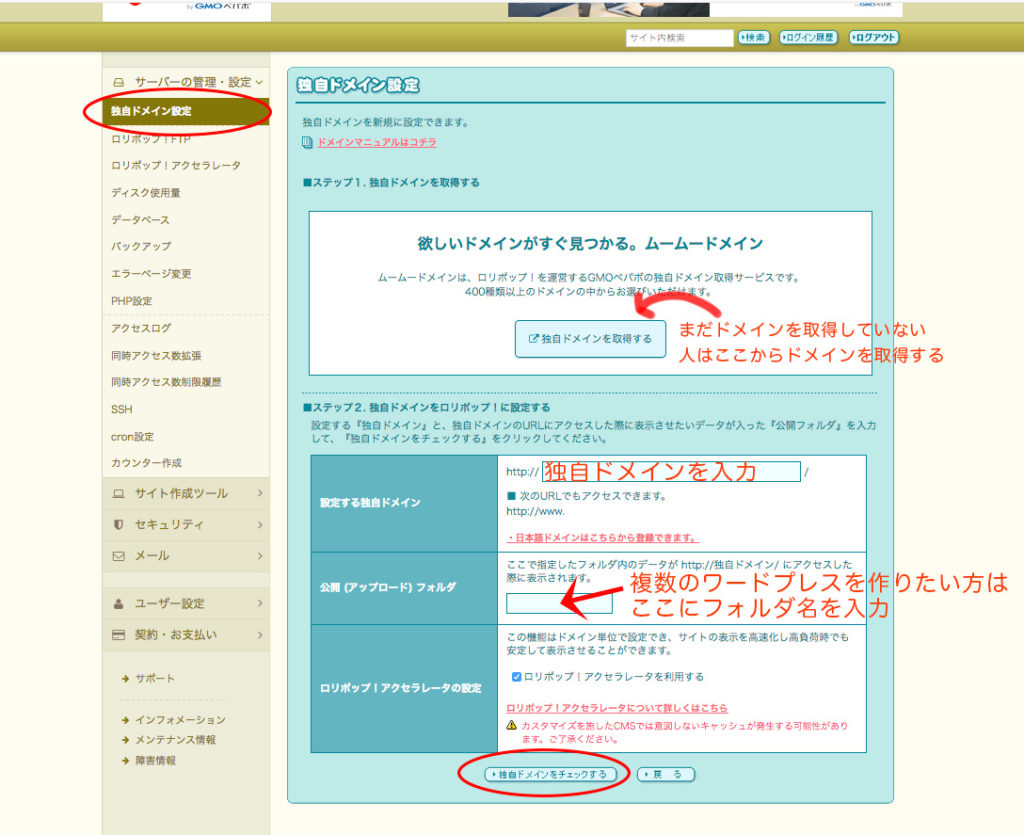
設定反映まで少々お待ち下さい。(通常は15分程度で完了します)
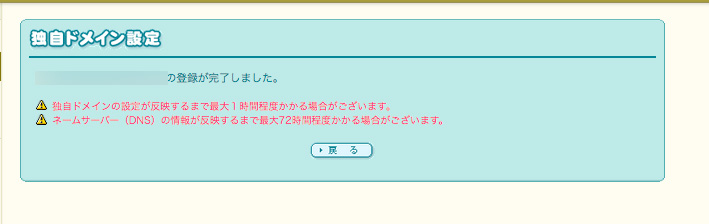
ロリポップ左側メニューの「セキュリティ」→「独自SSL証明書導入」をクリックする
下図のように「無料独自SSLを設定する」をクリック。
その下にドメイン名が表示されるので「独自SSL(無料)を設定する」ボタンをクリック
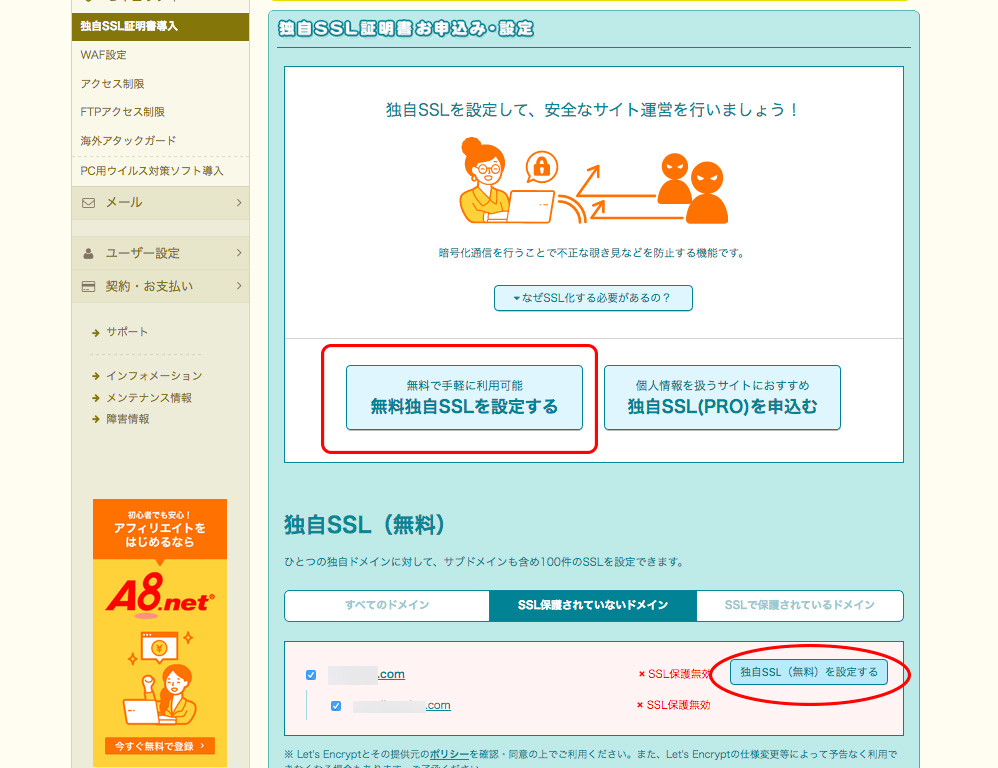
しばらく待つと独自SSLが設定されます。
※ずっと待っていても変わらないので15分ぐらいしたら一度別ページに行って戻ってきてから「SSLで保護されているドメイン」ボタンをクリックして確認してみましょう。
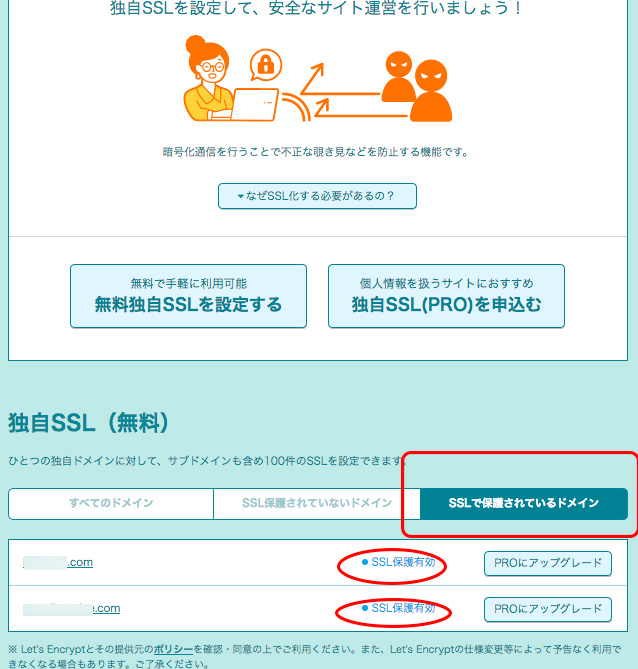
もう一度ロリポップ左側メニューの「WordPress簡単インストール」をクリックし
■ WordPressインストール履歴のところから「管理者ページURL」(https://◯◯/wp-admin/)をクリックしてWordPressにログインする。
手順6を参照してください。
ログインしたらWordPress左側メニュー(黒いサイドバー)の中の「設定」→「一般」をクリック
下図のように設定をしたらワードプレスの設定は完了です。
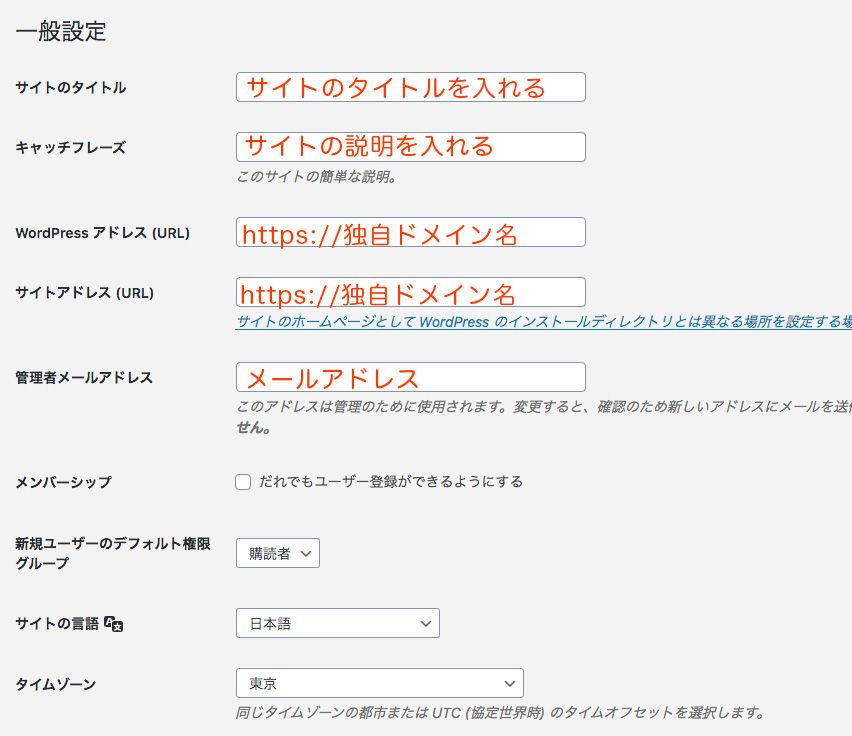
うっかり忘れてた!
なんてならないように忘れないうちに本契約をすること。
せっかく一生懸命設定したのにお試し期間が過ぎてしまったら振り出しに戻ってしまいます。
ロリポップのトップページから「ご契約手続きへ進む」ボタンを押して契約をしてください。
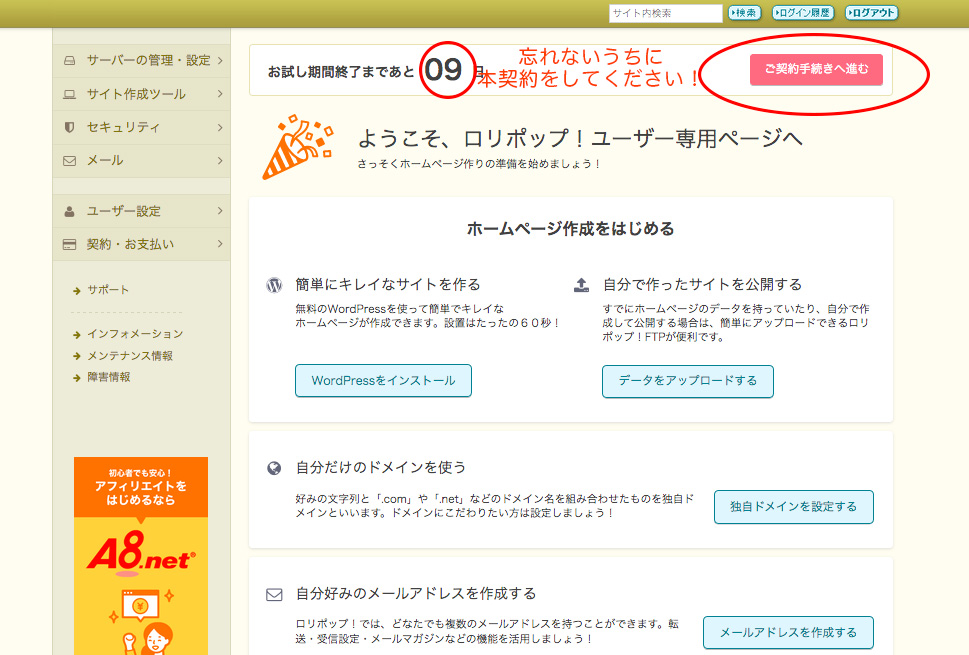
ロリポップのスタンダードプランは月額500円で電話サポートも付いているのでかなりのお得なレンタルサーバーです。
しかもワードプレスインストールの難易度は極めて低いです。
こんなに簡単にワードプレスがインストールできるのはロリポップならでは。
ロリポップは12ヶ月契約で独自ドメインが無料になります。
少なくても1年はブログを続けないと結果も出ないのでこちらのプランで契約するとうっかり本契約を忘れてたという心配もありませんしドメイン料金分がお得になります。

ロリポップでワードプレスインストールができたら次はテーマを入れていきましょう。
\ ロリポップなら簡単!安い! /
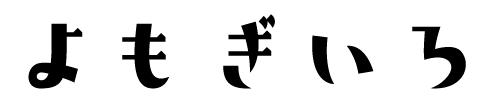
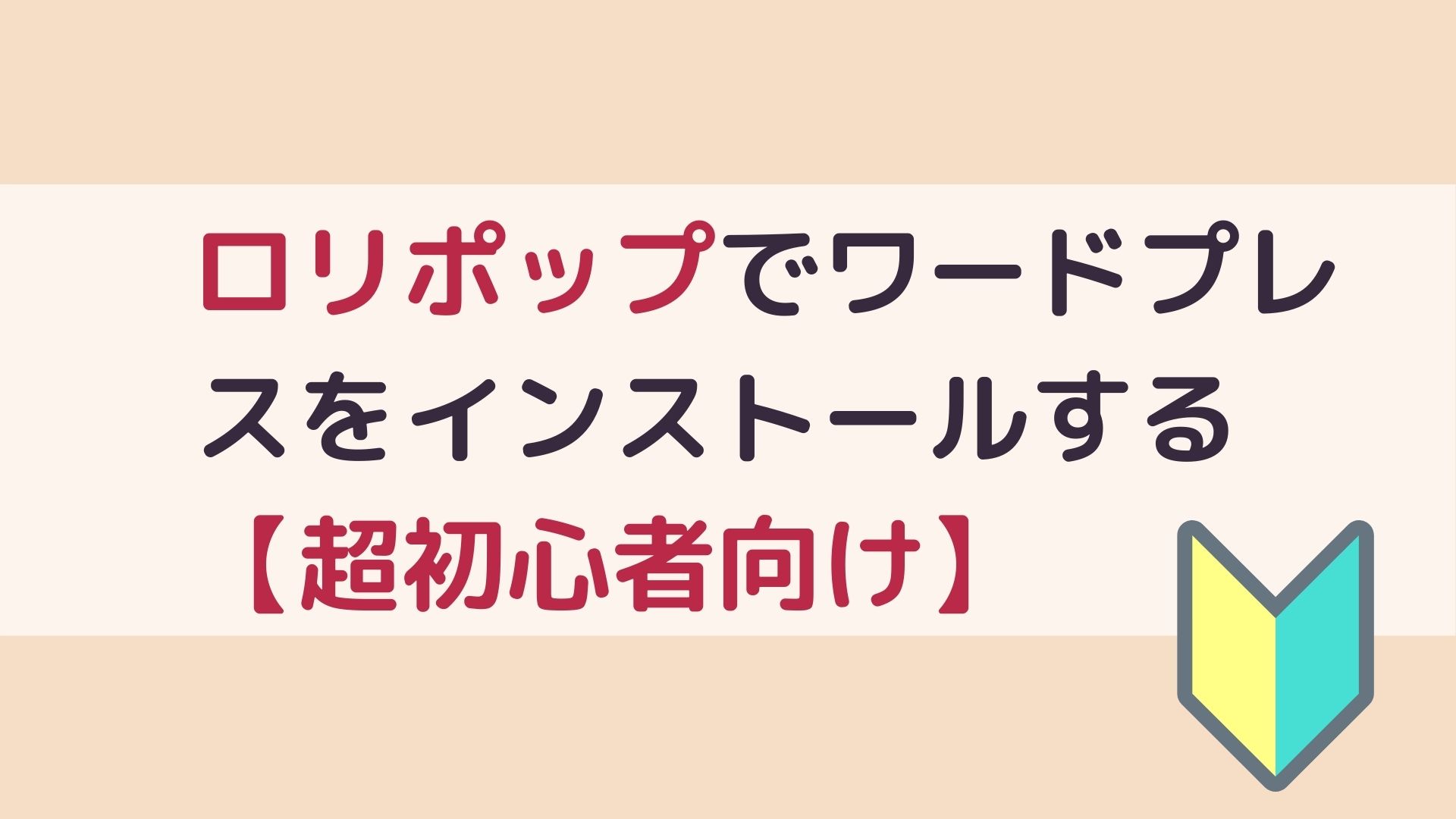




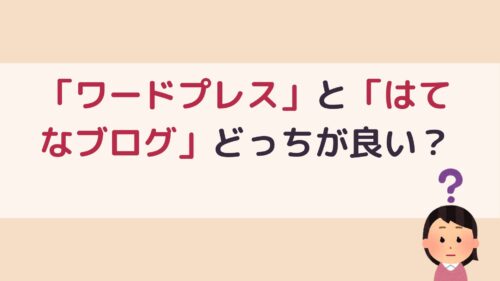

コメント